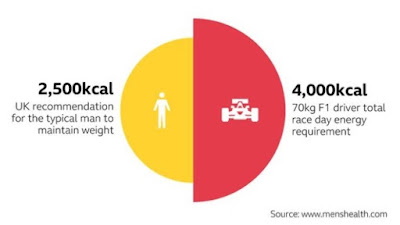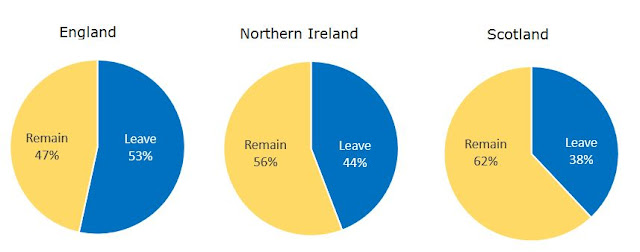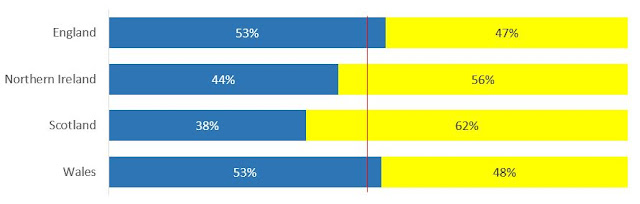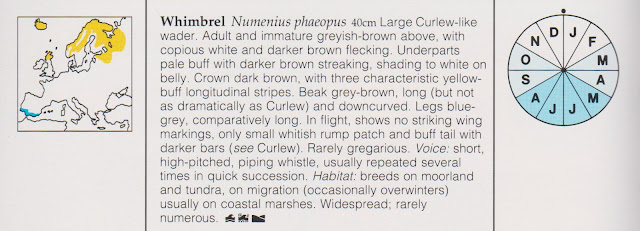The slope graph - or slope chart- is a special type of line chart. It is particularly useful for showing multiple ‘before and after’ comparisons. It may be either based on rankings or on actual scores.
The slope graph is often said to have been devised by Edward Tufte (he published an example in his ground breaking 1983 book 'The Visual Display of Quantitative Information'). Tufte developed and promoted the idea but did not 'invent' it as such.
A slope graph was published in another book on the visual display of quantitative Information, 69 years before Tufte:
(part of Figure 63, p.65, from 'Graphic Methods for Presenting Facts' 1914 by Willard C Brinton - revised edition 1919)
Another example, more modern and also pre-Tufte, was published by Mary Eleanor Spears in her book 'Practical Charting Techniques'.(McGraw Hill. 1969). She describes it as a Ranking Chart:
Unlike the busy 1914 example, focusing on the change between just two points allows us to read easily. The gradient of the connecting line quickly gives both direction and magnitude. This is a considerable advantage over illustrating with a simple table
Both Jon Peltier (
https://peltiertech.com/slope-graphs-in-excel/) and Stephanie Evergreen (
http://stephanieevergreen.com/slopegraph/) have provided step by step details of how to create a slope chart in Excel. The latter is clearer, and is also covered her book 'Effective Data Visualization: The Right Chart for the Right Data'.
Using these instructions, together with a tip from Chandoo, enables us to create an Excel version of Mary Eleanor Spears 1960s original:
Producing this chart in Excel was slow, but not difficult. The labels on the left-hand side were formatted using Stephanie Evergreen's method (making Series and Value visible then omitting the comma between the two).
The following data layout was used to create the Slope Chart in Excel:
Column D is used solely for the Right-Hand labels. It is not included in the ‘Select Data’ range
I could not find a way to reverse the order of Value and Series using Stephanie Evergreen's method. Chandoo pointed out that it is possible to set the value of individual labels using a formula. So, the solution for the right-hand labels is to create the label in another spreadsheet cell and then point each label to the specific cell
This method is quicker than the Evergreen method. Unfortunately, it does not work for the Left-Hand labels – if you want to reuse the chart with refreshed data - as the order is volatile.
A final step might be to format one feature a different colour or intensity to highlight it.
The Slope
Chart allows a lot more series to be compared in a single chart than would be
sensible with a regular line chart. But what is the upper limit for a Slope Chart?
That will depend on the way that you want to use it. Take the following example
which compares 44 series in a single chart:
From a
conventional dashboard perspective, this is now too much to fit with ease on a
single screen. So, it will not work easily in an Excel dashboard or PowerPoint
slide. But it still works if printed on paper. And it could work in a single
screen if set up with a window to roll over the full chart, displaying a portion
at a time.
Another approach
would be to simplify by removing the labelling